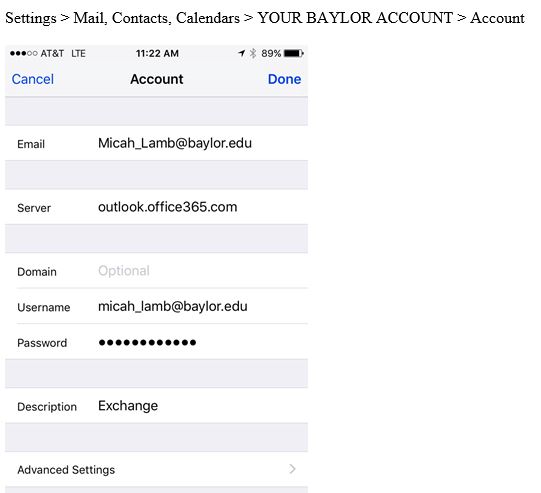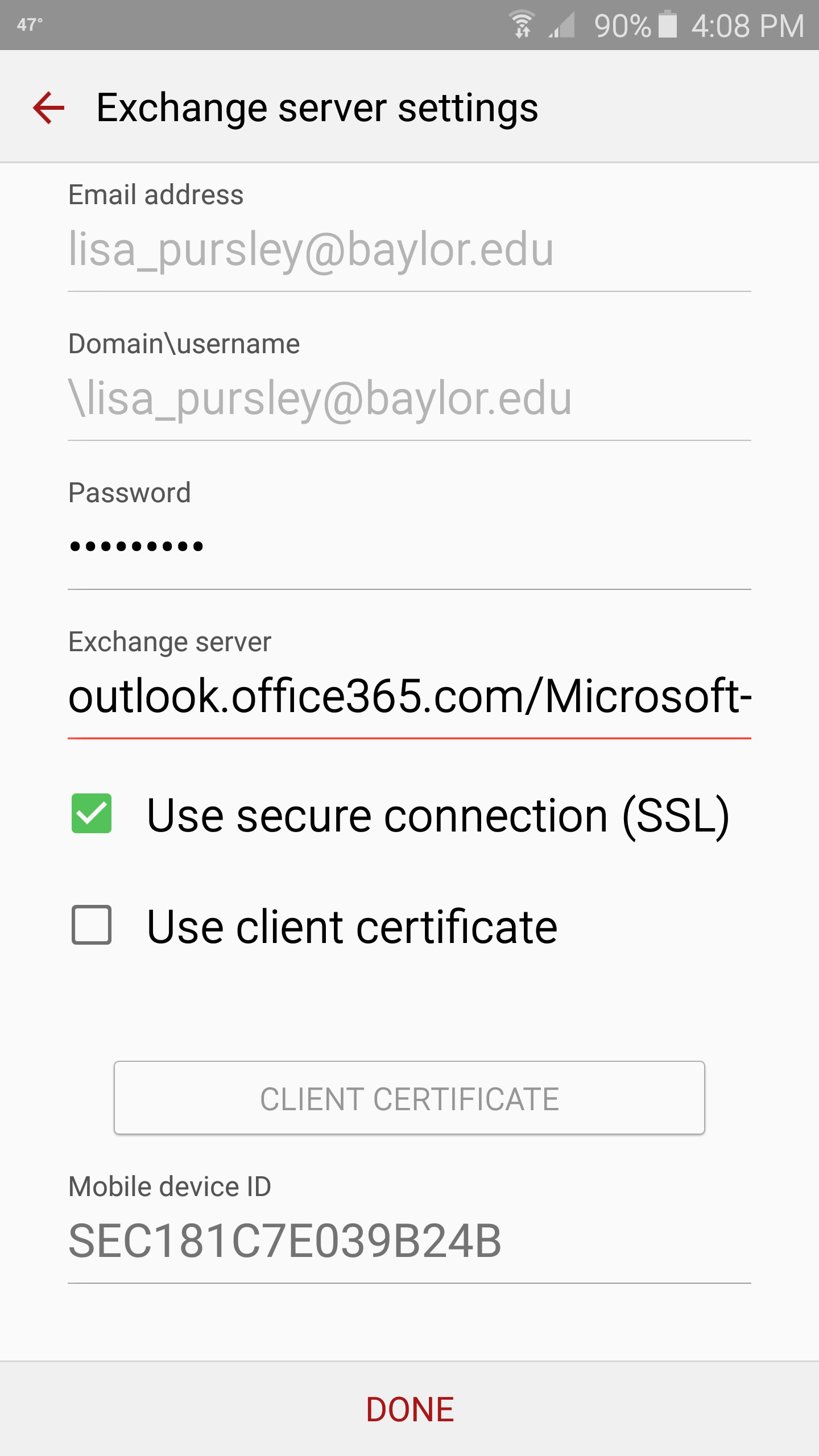Microsoft Outlook
Outlook 365 is Microsoft's cloud-based email service and is used by Baylor as its email platform.
Availability
Every member of the Baylor community is issued a Baylor email address. This address (e.g., Betty_Baylor1@baylor.edu) serves as an official communication channel for the university. All students, staff, and faculty are expected to monitor their Baylor Outlook-based email account. You can access your Baylor email account at outlook.office.com
Baylor students are issued an Outlook-based alumni email account as they make progress toward their graduation from the university. This email account (e.g., Betty_Baylor1@alumni.baylor.edu) enables alumni to continue to represent their affiliation with Baylor after they graduate. This is a completely new email account, which means that messages with a student's email account will not appear in their alumni email account. Click here to learn more about Baylor alumni email accounts
Mailing Lists
Baylor faculty and staff may request mailing lists for organizations and other academic or institutional purposes. Before requesting an Outlook-based mailing list, consider using other alternative platforms. If a mailing list is your best option, please complete this online request form.
Support (A)
Use this Outlook Quick Start Guide from Microsoft to get started using Outlook with your Baylor email account. In addition, here are instructions for configuring Outlook and using some of its basic features and here are some pro-tips on managing your Baylor email account. The following are common questions that people have about Outlook at Baylor.
For additional questions about Outlook or your Baylor email, try the Baylor ITS Knowledge Base or contact HelpDesk+ at (254) 710-4357.