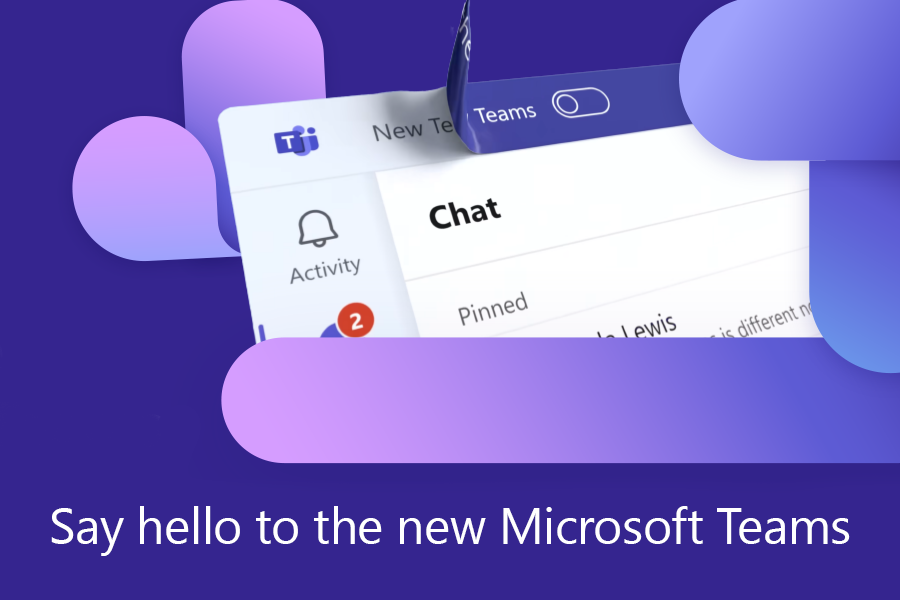Microsoft Teams
Microsoft Teams empowers collaborative work by integrating a host of productivity resources together into one app.
A completely re-imagined Teams — called New Teams — was made available at Baylor in January and was made the default Teams mode on Tuesday, February 20, 2024. As of Feb. 20, when you open Teams, you will be automatically upgraded New Teams. Using the switch in the upper left-hand corner of the Teams interface, you can switch back to Classic Teams. Be aware that some time before March 31, 2024, Microsoft will automatically transition all Teams clients to New Teams without the ability to revert back.
In New Teams you will find a slightly redesigned interface and all of the functionality that you have become used to as a Teams user. When you transition to the New Teams, some of your settings may change. Click the three dots (• • •) in the upper right-hand corner and select "Settings" from the menu. Move through the categories and configure the New Teams to suit your preferences.
Important Note for MacOS-based users: When you upgrade to the New Teams, your camera may not work in Teams meetings. To activate the camera, open System Preferences, enter "camera" into the Search box in the upper left corner of the window, click the link that says, "Allow applications to access the camera," and flip the switch next to Microsoft Teams among the applications listed to allow Teams to access the camera. Restart Teams (if it is launched) and the camera will work properly in Teams videoconferencing sessions.
Teams features a robust video and voice conferencing platform that allows screen sharing, custom backgrounds, chat, file sharing, and even "together" mode that brings meeting participants into a variety of visual environments. Teams also offers a full-feature chat interface for one-to-one or group conversations and a Teams Calls platform complete with voice mail and other standard phone features. Teams integrates with other Microsoft 365 applications and a growing list of third-party platforms.
For information from Microsoft about the New Teams, visit the main Microsoft Teams page, the New Microsoft Teams feature page, and see this infographic touting the features of the New Teams.
Availability
Microsoft Teams is available for use by all Baylor students, faculty, and staff as part of Baylor's Microsoft license. Microsoft Teams is available through the Web at portal.office.com, as an app for Windows and Apple systems, and on the Apple Store and Google Play for iOS and Android devices.
Support (A)
Teams Classes and Meetings are available in Canvas. To learn how to integrate these tools into your existing Canvas environment, check out the links below:
- Microsoft Teams Classes in Canvas
- Microsoft Teams Meetings in Canvas
- Microsoft Teams Meetings LTI App Demo
- Canvas Community: Teams Classes LTI for Canvas Is Here!
Are you looking for a Baylor-themed background for your Teams meetings? Click here to find a growing set of properly configured and branded images.
To learn more about Teams Calls, see our dedicated Teams Calls page.
Training
- Video Training - A series of videos produced by Microsoft that provide a comprehensive overview of Teams Calls
- Microsoft hosted a series of "Teams Tuesdays" training sessions during the Summer of 2021. Visit this YouTube link to see the entire playlist.
- Tuesday, May 26: Teams 101
- Tuesday, June 2: Staff Uses of Teams
- Tuesday, June 9: Faculty Uses of Teams
- Tuesday, June 16: Microsoft OneNote
- Tuesday, June 23: Microsoft Inclusive and Accessible Virtual Classrooms
- Tuesday, June 30: Microsoft Whiteboard and Sway
- Tuesday, July 7: Microsoft Planner and Bookings
- Tuesday, July 14: English Language Learner Tools and Applications
- Tuesday, July 21: PowerPoint Live and Bonus Features
- Tuesday, July 28: Deep Dive into Microsoft Word Features
- LinkedIn Learning also provides a comprehensive course on using Microsoft Teams.