PawPrints
Welcome to PawPrints, Baylor University's crowd-sourced student printing solution.
Special thanks to the many departments that provide their own printers, paper, toner, and time to make PawPrints possible. PawPrints is driven by PaperCut, an industry-leading print management solution used by universities and enterprise organizations around the globe.
Log in to PawPrints Release A Print Job PawPrints FAQ & Support
Availability
Students, faculty, and staff may print from any computer on the Baylor network. To use PawPrints:
- Install the PawPrints print queues on your computer. You may also email or upload documents to print.
- Once you print a document to one of the four PawPrints printers installed on your computer, you can release your documents to over 120 campus printers.
Each semester, users receive $28 of printing credit, which equals 800 2-sided B&W prints. Additional pages printed over the $28 semester allowance are $.07 for B&W 1-sided and B&W 2-sided and $.28 for Color 1-sided and Color 2-sided.
More details about PawPrints is available in the Support section below and on the PawPrints Policies Page.
Printer Locations
PawPrints Environmental Impact (Spring 2024)
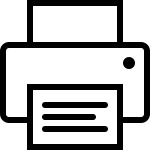 1,223,973
sheets of paper equals...
1,223,973
sheets of paper equals...
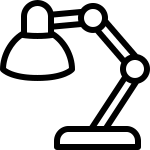 346,792
...light bulb hours.
346,792
...light bulb hours.
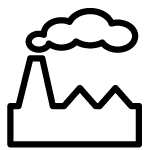 5,507,878
...KG of CO2 released.
5,507,878
...KG of CO2 released.
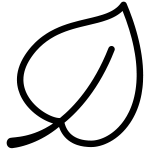 15.20
...total trees.
15.20
...total trees.
Current Print Volume
91
jobs held in a queue
0
pages in the last 2 hours
Support (A)
We've tried to make PawPrints as easy for you to use as possible. Once you install the PawPrints print queues on your device, then all you need to do is:
- Open your file and print to a PawPrints printer. Choose the PawPrints 1-sided or 2-sided, B&W or Color based on the printer in the printer list on your device. Note: You will select the printer destination later in the printing process.
- Now, release your print job by clicking the "Release a Print Job" button above or using the PawPrints app on your mobile device.
- Locate the PawPrints printer where you plan for your print job to appear.
- Find the name of that particular printer, which should appear on a PawPrints label either on or near the printer.
- Select that printer either on your browser or on your mobile device.
Note: if you use a mobile device to release your print job, be sure to lock the screen on your laptop/desktop while you step away to release and collect your print job. - Click the button to release the print job to the printer.
- Your job should begin printing immediately. If others are also using the printer, your job may be in a queue but will appear shortly.
Please keep the following in mind as you use the PawPrints network:
- You only need to install the PawPrints printer queues once.
- You must be running the PawPrints app.
- You must be connected to the Baylor wired or AirBear network.
- The PawPrints system will hold your print job for up to 24 hours.
- You may bookmark the default mobile release page, or even a specific printer.
Many common questions about PawPrints are addressed on our HelpDesk+ FAQ platform. If your question is not addressed there, please view our advanced user guide or visit HelpDesk+ on the Garden Level of Moody Memorial Library, call (254) 710-4357, or email helpdesk@baylor.edu for assistance.